Audio Set
Basic Operation Method
-
The explanation of functions described in this manual may differ from the actual operation, and the shapes of screens and buttons and the letters and characters displayed may also differ from the actual appearance.
Additionally, depending on future software updates, the content may successively change without notice.
-
For additional information regarding Mazda Connect, please refer to the following Website.
Audio Set has 3 different human interfaces.
-
Commander switch
-
Touch panel
-
Voice recognition with steering switch and microphone
Refer to Voice Recognition (Search).
Commander switch operation
For safety reasons, some operations are disabled while the vehicle is being driven.

Volume dial operation

Press the volume dial to switch the audio MUTE on and off.
Turn the volume dial to adjust the volume. The volume increases by turning the dial clockwise, and decreases by turning it counterclockwise.
Switches around commander knob

The following operations can be done by pressing the switches around the commander knob.
 : Displays the home screen.
: Displays the home screen.
 : Displays the Entertainment screen.
: Displays the Entertainment screen.
 : Displays the Navigation screen (Only navigation-equipped vehicles). For operation of the Navigation screen, refer to the navigation system manual. If the SD card for the navigation system is not inserted, the compass indicating the direction in which the vehicle is moving is displayed.
: Displays the Navigation screen (Only navigation-equipped vehicles). For operation of the Navigation screen, refer to the navigation system manual. If the SD card for the navigation system is not inserted, the compass indicating the direction in which the vehicle is moving is displayed.
 : Displays the Favorites screen. Long-press to store particular items in Favorites. (Radio, phonebook and destination of the navigation system can be programmed.)
: Displays the Favorites screen. Long-press to store particular items in Favorites. (Radio, phonebook and destination of the navigation system can be programmed.)
 : Returns to previous screen.
: Returns to previous screen.
Commander knob operation

(Selection of icons on screen)
-
Tilt or turn the commander knob and move the cursor to the desired icon.
-
Press the commander knob and select the icon.
Long-press operation of the commander knob is also possible for some functions.
Volume/Display/Sound Controls
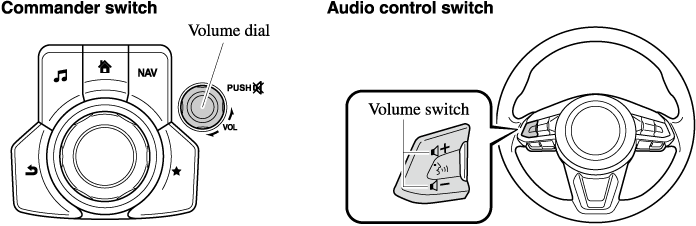
Display setting
Select the  icon on the home screen to display the Settings screen.
icon on the home screen to display the Settings screen.
Select the  tab to select the item you would like to change.
tab to select the item you would like to change.
Display OFF/Clock
The center display can be turned off. Select  to turn the display off.
to turn the display off.
When  is selected the center display turns off and the clock is displayed.
is selected the center display turns off and the clock is displayed.
The center display can be turned back on as follows:
-
Touch the center display.
-
Operate the commander switch.
Daytime/nighttime (System) screen setting
The daytime or nighttime screen can be selected.
 :
:
(With auto-light control)
Switches screen automatically according to parking lights illumination condition. However, when the light sensor detects that the surrounding area is bright such as when the parking lights are turned on in the daytime, the screen is switched to the daytime screen*1
(Without auto-light control)
Switches screen automatically according to parking lights illumination condition.*1
 : Daytime screen setting
: Daytime screen setting
 : Nighttime screen setting
: Nighttime screen setting
-
The display is constantly on daytime screen when the illumination dimmer is cancelled.
Brightness adjustment
Adjust the center display brightness using the slider.
Contrast adjustment
Adjust the center display contrast using the slider.
Display setting reset
All of the screen setting values can be reset to their initial settings.
-
Select
 .
. -
Select
 .
.
Audio sound adjustment
Select the  icon on the home screen to display the Settings screen.
icon on the home screen to display the Settings screen.
Select the  tab to select the item you would like to change.
tab to select the item you would like to change.
|
Indication |
Setting value |
|---|---|
|
Bass (Low pitch sound) |
|
|
Treble (Treble sound) |
|
|
Fade (Front/Rear volume balance) |
Front: Front speaker volume enhancement Rear: Rear speaker volume enhancement |
|
Balance (Left/right volume balance) |
Right: Right speaker volume enhancement Left: Left speaker volume enhancement |
|
Guidance Volume (Some Models) (Volume adjustment during route guidance on navigation screen) |
Left: Low volume Right: High volume |
|
ALC*1 (Automatic volume adjustment) |
Off―Adjustment at seven levels |
|
Bose® Centerpoint*2 (Automatic surround level adjustment) |
On/Off |
|
Bose® AudioPilot*2 (Automatic volume adjustment) |
On/Off |
|
Beep (Audio operation sound) |
On/Off |
-
Standard audio
-
Bose® sound system
ALC (Automatic volume adjustment)
The automatic level control (ALC) is a feature that automatically adjusts audio volume and sound quality according to the vehicle speed. The volume increases in accordance with the increase in vehicle speed, and decreases as vehicle speed decreases.
Bose® Centerpoint (Automatic surround level adjustment)
Centerpoint®*3 lets vehicle owners enjoy a Bose® surround sound experience from their existing MP3s and satellite radio.
Specifically engineered to meet the unique demands of reproducing surround sound in a vehicle.
Converts stereo signals to multiple channels allowing greater precision when reproducing the sound.
An enhanced algorithm to simultaneously create a wider, more spacious sound field.
*3 Centerpoint® is a registered trademark of Bose Corporation.
Bose® AudioPilot (Automatic volume adjustment)
When driving, background noise can interfere with enjoying music.
AudioPilot®*4 noise compensation technology continuously adjusts the music to compensate for background noise and vehicle speed.
It reacts only to sustained noise sources and not intermittent ones, such as speed bumps.
An enhanced DSP algorithm allows faster and more effective compensation for unusual situations, such as driving on a very rough road or at high speeds.
*4 AudioPilot® is a registered trademark of Bose Corporation.
Favorites Radio
Selected stations can be registered for convenient operation. Up to 50 stations can be registered. The Favorites list is common to AM, FM, and satellite radio.
Registering to Favorites
Long-press the  icon to register the current radio station. The registration can also be performed using the following procedure.
icon to register the current radio station. The registration can also be performed using the following procedure.
-
Select the
 icon to display the Favorites list.
icon to display the Favorites list. -
Select
 .
. -
Select
 .
. -
The station is added to the bottom of the Favorites list.
Selecting radio station from Favorites
-
Select the
 icon to display the Favorites list.
icon to display the Favorites list. -
Select the radio frequency to tune in the radio station.
Deleting from Favorites
-
Select the
 icon to display the Favorites list.
icon to display the Favorites list. -
Select
 .
. -
Select
 .
. -
Select the radio frequency you want to delete.
-
Select
 .
.
Changing Favorites list order
-
Select the
 icon to display the Favorites list.
icon to display the Favorites list. -
Select
 .
. -
Select
 .
. -
Select a radio frequency. The selected radio station can be moved.
-
Slide the radio station or move it using the commander switch, then select
 .
.
Operating the Satellite Radio (Some Models)
Parental lock
If a channel is locked, the channel is muted.
To use the parental lock function, the PIN code must be initialized first.
By using the session lock, the parental lock can be enabled or disabled during the current drive cycle (from when the ignition is switched on to switched off). When the session lock is on, the parental lock is available. When the session lock is off, the parental lock is temporarily canceled.
When canceling the parental lock or session lock, or when changing the PIN code, PIN code input is required.
PIN code reset
If the registered code has been forgotten, reset the code to the default [0000] code.
-
Select the
 icon.
icon. -
Select
 .
. -
Select
 .
. -
Input the default code [0000] using the number buttons.
-
Select
 .
. -
Input the new PIN code using the number buttons.
-
Select
 .
.
How to use SiriusXM Travel Link®
SiriusXM Travel Link®
Properly equipped Mazda vehicles will also get the following SiriusXM infotainment services : Traffic, Weather, Sports Scores, Fuel Prices, and more. For a list of available features in your vehicle, visit SiriusXM.com/infotainment and get the most out of your driving experience.
Switching to SiriusXM Travel Link®
-
Select
 on the home screen to display the Applications screen.
on the home screen to display the Applications screen. -
Select
 .
. -
Select the item you want to display.
|
Item |
Function |
|---|---|
|
Traffic Plus*1 |
Displays continuously updated traffic information on the navigation screen in real time. |
|
Weather Forecast |
Displays the weather forecast. |
|
Weather Radar*1 |
Displays items such as weather radar, severe storms, and hurricane/tropical storm information on the navigation screen. |
|
Weather Alerts |
Displays weather information, warnings, and security alerts. |
|
Fuel Prices |
Displays information for fuel stations near your vehicle's current position. |
|
Sports |
Displays a list of each genre list and the game schedules and match results for teams selected from the list. |
-
With Car navigation system
Playback
-
Select the
 icon on the home screen to display the Entertainment screen.
icon on the home screen to display the Entertainment screen. -
Select
 or
or  to switch the USB mode. The following icons are displayed in the lower part of the center display.
to switch the USB mode. The following icons are displayed in the lower part of the center display.
|
Icon |
Function |
|---|---|
 |
Displays the Entertainment menu. Use to switch to a different audio source. |
 |
Category list is displayed. |
 |
Current track list is displayed. Select a desired track to play it. |
 |
Plays the current track repeatedly. Select it again to play the tracks in the current track list repeatedly. When selected again, the function is canceled. |
 |
Tracks in the current track list are played randomly. Select it again to cancel. |
 |
Starts playing a track similar to the current track using Gracenote®'s More Like This™. Select the desired song from the category list to cancel More Like This™. |
 |
If selected within a few seconds from the beginning of a song which has started to play, the previous song is selected. If more than a few seconds have elapsed, the song currently being played is replayed from the beginning. Long-press to fast reverse. It stops when you remove your hand from the icon or the commander knob. |
 |
Track is played. When selected again, playback is temporarily stopped. |
 |
Advances to the beginning of the next song. Long-press to fast forward. |
 |
Displays sound settings to adjust audio quality level. Refer to Volume/Display/Sound Controls (Search). |
-
If a file name in the USB memory is too long, it could cause operation problems such as not being able to playback the song.
(Recommended: Within 80 characters)
-
The album art may not display depending on the album art size.
-
To move to the desired location on the track, move the slider indicating the playback time.
-
The appearance of the repeat and shuffle icons changes depending on the type of operation in which the function is used.
Category list
Select the  icon to display the following category list.
icon to display the following category list.
Select a desired category and item.
|
Category |
Function |
|---|---|
|
Playlist*1 |
Displays playlists on the device. |
|
Artist |
Displays the artist name list. All the tracks or tracks for each album of the selected artist can be played. |
|
Album |
Displays the album name list. |
|
Song |
All the tracks in the device are displayed. |
|
Genre |
Displays the genre list. All the tracks or tracks per album or artist in the selected genre can be played. |
|
Audiobook*2 |
Displays the audiobook list. Chapters can be selected and played. |
|
Podcast*2 |
Displays the podcast list. Episode can be selected and played. |
|
Apple Music Radio*2 (Some Models) |
Displays Apple Music Radio stations. A station can be selected and played. |
|
Folder*3 |
Displays the folder/file list. |
-
Playlist folders of Apple devices are not supported.
-
Apple device only
-
USB-Sticks and USB-Android™ device only
Example of use (to play all tracks in USB device)
(Method 1)
-
Select
 to display the category list.
to display the category list. -
Select
 .
.All the tracks in the USB device are displayed.
-
Select a desired track.
The selected track is played. All the tracks in the USB device can be played by continuing playback.
(Method 2)*1
-
Select
 to display the category list.
to display the category list. -
Select
 .
.All the folders in the USB device are displayed.
-
Select
 .
.All the tracks in the USB device are displayed.
-
Select a desired track.
The selected track is played. All the tracks in the USB device can be played by continuing playback.
-
Can be operated using an Android™ device or USB flash memory.
Gracenote® Database
When a USB device is connected to this unit and the audio is played, the album name, artist name, genre and title information are automatically displayed if there is a match in the vehicle's database compilation to the music being played. The information stored in this device uses database information in the Gracenote® music recognition service.
For information related to the most recent Gracenote® database which can be used and how to install it, go to the Mazda Hands Free Website:
Introduction
Gracenote, the Gracenote logo and logotype are either a registered trademark or a trademark of Gracenote, Inc. in the United States and/or other countries.

Gracenote® End User License Agreement
This application or device contains software from Gracenote, Inc. of Emeryville, California (“Gracenote”). The software from Gracenote (the “Gracenote Software”) enables this application to perform disc and/or file identification and obtain music-related information, including name, artist, track, and title information (“Gracenote Data”) from online servers or embedded databases (collectively, “Gracenote Servers”) and to perform other functions. You may use Gracenote Data only by means of the intended End-User functions of this application or device.
You agree that you will use Gracenote Data, the Gracenote Software, and Gracenote Servers for your own personal non-commercial use only. You agree not to assign, copy, transfer or transmit the Gracenote Software or any Gracenote Data to any third party. YOU AGREE NOT TO USE OR EXPLOIT GRACENOTE DATA, THE GRACENOTE SOFTWARE, OR GRACENOTE SERVERS, EXCEPT AS EXPRESSLY PERMITTED HEREIN.
You agree that your non-exclusive license to use the Gracenote Data, the Gracenote Software, and Gracenote Servers will terminate if you violate these restrictions. If your license terminates, you agree to cease any and all use of the Gracenote Data, the Gracenote Software, and Gracenote Servers. Gracenote reserves all rights in Gracenote Data, the Gracenote Software, and the Gracenote Servers, including all ownership rights. Under no circumstances will Gracenote become liable for any payment to you for any information that you provide. You agree that Gracenote, Inc. may enforce its rights under this Agreement against you directly in its own name.
The Gracenote service uses a unique identifier to track queries for statistical purposes. The purpose of a randomly assigned numeric identifier is to allow the Gracenote service to count queries without knowing anything about who you are. For more information, see the web page for the Gracenote Privacy Policy for the Gracenote service.
The Gracenote Software and each item of Gracenote Data are licensed to you “AS IS.”
Gracenote makes no representations or warranties, express or implied, regarding the accuracy of any Gracenote Data from in the Gracenote Servers. Gracenote reserves the right to delete data from the Gracenote Servers or to change data categories for any cause that Gracenote deems sufficient. No warranty is made that the Gracenote Software or Gracenote Servers are error-free or that functioning of Gracenote Software or Gracenote Servers will be uninterrupted. Gracenote is not obligated to provide you with new enhanced or additional data types or categories that Gracenote may provide in the future and is free to discontinue its services at any time.
GRACENOTE DISCLAIMS ALL WARRANTIES EXPRESS OR IMPLIED, INCLUDING, BUT NOT LIMITED TO, IMPLIED WARRANTIES OF MERCHANTABILITY, FITNESS FOR A PARTICULAR PURPOSE, TITLE, AND NON-INFRINGEMENT. GRACENOTE DOES NOT WARRANT THE RESULTS THAT WILL BE OBTAINED BY YOUR USE OF THE GRACENOTE SOFTWARE OR ANY GRACENOTE SERVER. IN NO CASE WILL GRACENOTE BE LIABLE FOR ANY CONSEQUENTIAL OR INCIDENTAL DAMAGES OR FOR ANY LOST PROFITS OR LOST REVENUES.
© Gracenote, Inc. 2009
Updating the database
The Gracenote® media database can be updated using USB device.
-
Connect a USB device containing the software for updating Gracenote®.
-
Select the
 icon on the home screen to display the Settings screen.
icon on the home screen to display the Settings screen. -
Select the
 tab and select
tab and select  .
. -
Select
 . The list of the update package stored in the USB device and the version are displayed.
. The list of the update package stored in the USB device and the version are displayed. -
Select the package to use the update.
-
Select
 .
.
How to use Apple CarPlay™ (Some Models)
Bluetooth®
Bluetooth® Preparation
Playback
To listen to a Bluetooth® audio device over the vehicle's speaker system, switch the mode to Bluetooth® audio mode. (Refer to “Switching to Bluetooth® audio mode”)
After switching to the Bluetooth® audio mode, the following icons are displayed in the lower part of the display. Icons which can be used differ depending on the version of the Bluetooth® audio device which you are currently using.
|
Icon |
Function |
|---|---|
 |
Displays the Entertainment menu. Use to switch to a different audio source. |
 |
(AVRCP Ver. 1.4 only) Displays the top level folder/file list. Select the folder which you want to select. The files in the selected folder are displayed. Select the file you want to play. |
 |
(AVRCP Ver. 1.3 or higher) Replays the song currently being played repeatedly. When selected again, the songs in the folder are played repeatedly. Select it again to cancel. Icons change when the song is repeated or the folder is repeated. |
 |
(AVRCP Ver. 1.3 or higher) Plays songs in the folder in random order. When selected again, the songs on the device are played in random order. Select it again to cancel. Icons change during folder shuffle or device shuffle. |
 |
Scans the titles in a folder and plays the beginning of each song to aid in finding a desired song. When selected again, the beginning of each song on the device is played. When selected again, the operation is canceled and the song currently being played continues. |
 |
Returns to the beginning of the previous song. Long-press to fast reverse. It stops when you remove your hand from the icon or the commander knob. |
 |
Plays the Bluetooth® audio. When selected again, playback is temporarily stopped. |
 |
Advances to the beginning of the next song. Long-press to fast forward. It stops when you remove your hand from the icon or the commander knob. |
 |
Displays sound settings to adjust audio quality level. Refer to Volume/Display/Sound Controls (Search). |
What is Pandora®?
Pandora®*1 is free personalized Internet radio. Simply enter a favorite artist, track, genre, and Pandora® will create a personalized station that plays their music and more like it. Rate songs by giving thumbs-up and thumbs-down feedback to further refine your station, discover new music and help Pandora® play only music you like.
-
Pandora®, the Pandora® logo, and the Pandora® trade dress are trademarks or registered trademarks of Pandora Media, Inc., used with permission.
-
Pandora® may not be available outside of the U.S.A..
-
To operate Pandora® from your Bluetooth® device, perform the following in advance:
-
Create Pandora® account on the Web.
-
Create Pandora® station using Pandora® application.
-
Install Pandora® application on your device.
-
Playback
Select the  icon on the home screen to display the Entertainment screen. When
icon on the home screen to display the Entertainment screen. When  is selected, the following icons are indicated in the bottom part of the center display.
is selected, the following icons are indicated in the bottom part of the center display.
|
Icon |
Function |
|---|---|
 |
Displays the Entertainment menu. Use to switch to a different audio source. |
 |
Displays the station list. Use to switch to other stations. |
 |
Thumbs-Down Press the |
 |
Thumbs-Up Press the |
 |
Bookmarking Bookmarks the song or artist currently being played. |
 |
Plays the track. When selected again, playback is temporarily stopped. |
 |
Goes to the next song. |
 |
Displays sound settings to adjust audio quality level. Refer to Volume/Display/Sound Controls (Search). |
-
The skip function may not be available depending on the device.
-
The number of skips is limited by Pandora®.
-
If the
 icon is selected when the skip song function is running, the next song is skipped.
icon is selected when the skip song function is running, the next song is skipped.
Bookmarking
You can bookmark song or artist to check out later on the Web.
-
Select the
 icon.
icon. -
Select
 to bookmark the song.
to bookmark the song. -
Select
 to bookmark the artist.
to bookmark the artist.
Receiving and Replying to Messages (available only with E-mail/SMS compatible phones)
SMS (Short Message Service) messages, and E-mail received by connected devices can be downloaded, displayed, and played (read by the system).
Additionally, replies can also be made to calls and messages in the received messages.
Downloading messages
Up to 20 new messages can be downloaded and displayed from a connected device.
(Automatic downloading)
The “Auto Download Email” (E-mail) or “Auto Download Text Message” (SMS) setting must be on. A message is downloaded automatically when the Bluetooth® unit is connected to the device.
Refer to Communication Settings (Search).
(Manually downloading)
When the “Auto Download Email” (E-mail) or “Auto Download Text Message” (SMS) setting is off, the message is downloaded using the following procedure.
-
Select the
 icon on the home screen to display the Communication screen.
icon on the home screen to display the Communication screen. -
Select
 or
or  to display the Inbox.
to display the Inbox. -
Select
 .
. -
Download will be started from the mobile phone.
-
Attached data is not downloaded.
-
Messages up to 1 kilobyte (E-mail)/140-bytes (SMS) can be downloaded.
-
A message list is created for each device.
-
If the connected device does not correspond to MAP 1.0, the AT command is used to download. The downloaded message indicates that it is already read.
-
Downloading using the AT command may not function depending on the connected device.
-
If an iPhone is connected, the following functions cannot be used.
-
Downloading past messages
-
Replying to messages
-
-
iPhone is a trademark of Apple Inc., registered in the U.S. and other countries.
Receiving messages
(Method 1)
When a device receives a message, a message received notification is displayed. The “Email Notifications” (E-mail) or “Text Notifications” (SMS) setting must be on.
Refer to Communication Settings (Search).
Select  and display the message.
and display the message.
(Method 2)
-
Select the
 icon on the home screen to display the Communication screen.
icon on the home screen to display the Communication screen. -
Select
 and display the new message list for E-mail and SMS.
and display the new message list for E-mail and SMS. -
Select the message you would like to display.
The following icons are displayed in the lower part of the details on the message. Icons which can be used differ depending on use conditions.
|
Icon |
Function |
|---|---|
 |
Displays the Communication menu. |
 |
Displays the inbox. |
 |
Plays back a message. When selected again, playback is temporarily stopped. |
 |
Displays the previous message. |
 |
Displays the next message. |
 |
Only replies to the sender of the currently displayed message. Select the sentence on the displayed reply screen and select the sentence for sending from the preset message. Select |
 |
(Only E-mail) Replies to all members including CC. Select the sentence on the displayed reply screen and select the sentence for sending from the preset message. Select |
 |
Makes a call to a person who sent a message. For E-mail, this function may not work depending on the device. |
 |
Deletes a message. The messages stored in a device is also deleted. |
Example of use (verify unread E-mail)
-
Select the
 icon on the home screen to display the Communication screen.
icon on the home screen to display the Communication screen. -
Select
 to display the inbox.
to display the inbox.
-
Select the unread message displayed in bold.
-
The details of the message are displayed and replying to the message, making a call, or playback can be performed.
Changing account for displaying (E-mail only)
-
Select
 .
. -
Select the account which you would like to display. Only the messages for the selected account are displayed in the inbox.
Editing preset messages
-
Select the
 icon on the home screen to display the Communication screen.
icon on the home screen to display the Communication screen. -
Select
 .
. -
Select
 .
. -
Select the preset message which you would like to edit. The keyboard screen is displayed.
-
When the message is input and
 is selected, the message is stored as a preset message.
is selected, the message is stored as a preset message.
-
Select the
 icon to change the language.
icon to change the language. -
Select the
 icon to switch between capitalized and lower-case characters.
icon to switch between capitalized and lower-case characters. -
Select the
 icon to return to the previous screen without storing the edit.
icon to return to the previous screen without storing the edit.




















































 Side: Low pitch enhancement
Side: Low pitch enhancement Side: Low pitch reduction
Side: Low pitch reduction icon to tell Pandora® “you like this track” and it helps to bring in more tracks like it to your station.
icon to tell Pandora® “you like this track” and it helps to bring in more tracks like it to your station. .
.