Audio Set
Basic Operation Method
-
The explanation of functions described in this manual may differ from the actual operation, and the shapes of screens and buttons and the letters and characters displayed may also differ from the actual appearance.
Additionally, depending on future software updates, the content may successively change without notice.
-
For additional information regarding Mazda Connect, please refer to the following Website.
Audio Set has 3 different human interfaces.
-
Commander switch
-
Touch panel
-
Voice recognition with steering switch and microphone
Refer to Voice Recognition (Search).
Volume/Display/Sound Controls
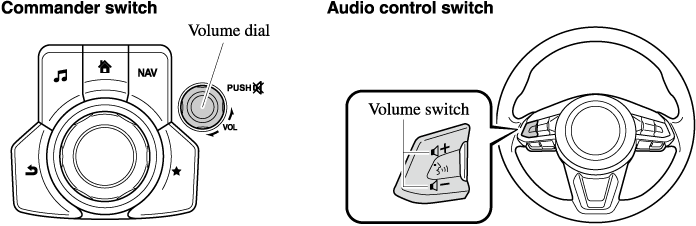
Favorites Radio
Selected stations can be registered for convenient operation. Up to 50 stations can be registered. The Favorites list is common to AM, FM, and satellite radio.
Registering to Favorites
Long-press the  icon to register the current radio station. The registration can also be performed using the following procedure.
icon to register the current radio station. The registration can also be performed using the following procedure.
-
Select the
 icon to display the Favorites list.
icon to display the Favorites list. -
Select
 .
. -
Select
 .
. -
The station is added to the bottom of the Favorites list.
Selecting radio station from Favorites
-
Select the
 icon to display the Favorites list.
icon to display the Favorites list. -
Select the radio frequency to tune in the radio station.
Deleting from Favorites
-
Select the
 icon to display the Favorites list.
icon to display the Favorites list. -
Select
 .
. -
Select
 .
. -
Select the radio frequency you want to delete.
-
Select
 .
.
Changing Favorites list order
-
Select the
 icon to display the Favorites list.
icon to display the Favorites list. -
Select
 .
. -
Select
 .
. -
Select a radio frequency. The selected radio station can be moved.
-
Slide the radio station or move it using the commander switch, then select
 .
.
Radio Broadcast Data System (RBDS) (Some Models)
Radio text information display
Radio text information sent from a broadcasting station is displayed in the center display.
Radio text information is a function of FM radio only. There is no text function on AM radio. Text information is not displayed in the following:
-
During
 reception
reception -
Not an RBDS broadcast
-
RBDS broadcast, but radio text is not transmitted from the radio station
Genre Seek
Some FM stations transmit Genre codes (Program type like Rock, News, and so on). This code enables alternative stations transmitting the same Genre code to be found quickly.
(To scan for Genre Seek:)
-
Select the
 icon while in the FM mode.
icon while in the FM mode. -
Select
 to open the genre list.
to open the genre list. -
Select the genre type you want to select.
-
Select the
 ,
,  icon.
icon.
Ex.)
89.3 is currently being received. With Rock selected as the Genre, the radio stations broadcasting Rock are at the following frequencies.
98.3*1, 98.7, 104.3*1, 107.1
-
Radio stations with good reception
The frequency changes as follows each time  is pressed.
is pressed.
89.3→98.3→104.3→98.3
-
Only one Genre can be selected.
-
It may not be possible to receive any station even if the Genre Seek function is used.
-
If a program in the selected genre is not broadcast to a region, reception is not possible even if the Genre Seek function is used.
-
The Genre Seek function searches for genre code (program type) which FM analog broadcasts transmit.
 specialty programs (HD2-HD8) cannot be searched because they are not FM analog broadcasts.
specialty programs (HD2-HD8) cannot be searched because they are not FM analog broadcasts. -
If radio stations which are selected by scanning using the Genre Seek function are
 broadcasting stations, they are changed from analog broadcasts to
broadcasting stations, they are changed from analog broadcasts to  broadcasts after a few seconds if the reception conditions are good. The genre is displayed after the switch, however, the genre for FM analog broadcasts may differ.
broadcasts after a few seconds if the reception conditions are good. The genre is displayed after the switch, however, the genre for FM analog broadcasts may differ.
Operating the Satellite Radio (Some Models)
What is satellite radio?
SiriusXM® All Access Subscription.

Hopefully, you're already loving SiriusXM in your new Mazda. But don't stop there — you can also listen on the app and online. All Access is the very best subscription package – with the most channels and the most flexibility. With All Access, you get every channel available on satellite radio, plus you can listen on the app and online — so you can enjoy SiriusXM wherever you are. Here's what's included:
-Over 150 satellite channels to enjoy in your car, coast-to-coast, 24/7.
-All kinds of commercial-free music, plus every major sport, world-class news and the biggest names in talk & entertainment.
-All of our premium programming, including Howard Stern, every NFL, MLB®, and NBA game, NHL® games, every NASCAR® race, 24/7 talk channels dedicated to the biggest leagues, and much more.
All SiriusXM services require a subscription, sold separately or as a package by SiriusXM Radio Inc. (or, in Canada, SiriusXM Canada Inc.), after any trial subscription which may be included with your vehicle purchase or lease. To subscribe after your trial subscription, call 1-877-447-0011 (U.S.A.) or 1-877-438-9677 (Canada).
It is prohibited to copy, decompile, disassemble, reverse engineer, hack, manipulate, or otherwise make available any technology or software incorporated in receivers compatible with the SiriusXM satellite radio service or that support the SiriusXM website, the online service or any of its content. Furthermore, the AMBE® voice compression software included in this product is protected by intellectual property rights including patent rights, copyrights, and trade secrets of Digital Voice Systems, Inc. The SiriusXM Service may include traffic, weather and other content and emergency alert information and data. Such information and data is not for “safety for life”, but is merely supplemental and advisory in nature and, therefore, cannot be relied upon as safety critical. Neither SiriusXM nor Mazda is responsible for any errors in accuracies in the SiriusXM data services or its use in applications. The SiriusXM content is subject to change without notice.
Displaying the Radio ID
When channel 0 is selected, the radio ID is displayed. Use the PREVIOUS or NEXT channel buttons to select channel 0.
Gracenote® Database
When a USB device is connected to this unit and the audio is played, the album name, artist name, genre and title information are automatically displayed if there is a match in the vehicle's database compilation to the music being played. The information stored in this device uses database information in the Gracenote® music recognition service.
For information related to the most recent Gracenote® database which can be used and how to install it, go to the Mazda Hands Free Website:
Introduction
Gracenote, the Gracenote logo and logotype are either a registered trademark or a trademark of Gracenote, Inc. in the United States and/or other countries.

Gracenote® End User License Agreement
This application or device contains software from Gracenote, Inc. of Emeryville, California (“Gracenote”). The software from Gracenote (the “Gracenote Software”) enables this application to perform disc and/or file identification and obtain music-related information, including name, artist, track, and title information (“Gracenote Data”) from online servers or embedded databases (collectively, “Gracenote Servers”) and to perform other functions. You may use Gracenote Data only by means of the intended End-User functions of this application or device.
You agree that you will use Gracenote Data, the Gracenote Software, and Gracenote Servers for your own personal non-commercial use only. You agree not to assign, copy, transfer or transmit the Gracenote Software or any Gracenote Data to any third party. YOU AGREE NOT TO USE OR EXPLOIT GRACENOTE DATA, THE GRACENOTE SOFTWARE, OR GRACENOTE SERVERS, EXCEPT AS EXPRESSLY PERMITTED HEREIN.
You agree that your non-exclusive license to use the Gracenote Data, the Gracenote Software, and Gracenote Servers will terminate if you violate these restrictions. If your license terminates, you agree to cease any and all use of the Gracenote Data, the Gracenote Software, and Gracenote Servers. Gracenote reserves all rights in Gracenote Data, the Gracenote Software, and the Gracenote Servers, including all ownership rights. Under no circumstances will Gracenote become liable for any payment to you for any information that you provide. You agree that Gracenote, Inc. may enforce its rights under this Agreement against you directly in its own name.
The Gracenote service uses a unique identifier to track queries for statistical purposes. The purpose of a randomly assigned numeric identifier is to allow the Gracenote service to count queries without knowing anything about who you are. For more information, see the web page for the Gracenote Privacy Policy for the Gracenote service.
The Gracenote Software and each item of Gracenote Data are licensed to you “AS IS.”
Gracenote makes no representations or warranties, express or implied, regarding the accuracy of any Gracenote Data from in the Gracenote Servers. Gracenote reserves the right to delete data from the Gracenote Servers or to change data categories for any cause that Gracenote deems sufficient. No warranty is made that the Gracenote Software or Gracenote Servers are error-free or that functioning of Gracenote Software or Gracenote Servers will be uninterrupted. Gracenote is not obligated to provide you with new enhanced or additional data types or categories that Gracenote may provide in the future and is free to discontinue its services at any time.
GRACENOTE DISCLAIMS ALL WARRANTIES EXPRESS OR IMPLIED, INCLUDING, BUT NOT LIMITED TO, IMPLIED WARRANTIES OF MERCHANTABILITY, FITNESS FOR A PARTICULAR PURPOSE, TITLE, AND NON-INFRINGEMENT. GRACENOTE DOES NOT WARRANT THE RESULTS THAT WILL BE OBTAINED BY YOUR USE OF THE GRACENOTE SOFTWARE OR ANY GRACENOTE SERVER. IN NO CASE WILL GRACENOTE BE LIABLE FOR ANY CONSEQUENTIAL OR INCIDENTAL DAMAGES OR FOR ANY LOST PROFITS OR LOST REVENUES.
© Gracenote, Inc. 2009
Updating the database
The Gracenote® media database can be updated using USB device.
-
Connect a USB device containing the software for updating Gracenote®.
-
Select the
 icon on the home screen to display the Settings screen.
icon on the home screen to display the Settings screen. -
Select the
 tab and select
tab and select  .
. -
Select
 . The list of the update package stored in the USB device and the version are displayed.
. The list of the update package stored in the USB device and the version are displayed. -
Select the package to use the update.
-
Select
 .
.
Device pairing
To use Bluetooth® audio and Hands-Free, the device equipped with Bluetooth® has to be paired to the unit using the following procedure. A maximum of 7 devices including Bluetooth® audio devices and hands-free mobile phones can be paired.
-
The Bluetooth® system may not operate for 1 or 2 minutes after the ignition is switched to ACC or ON. However, this does not indicate a problem. If the Bluetooth® system does not connect automatically after 1 or 2 minutes have elapsed, make sure that the Bluetooth® setting on the device is normal and attempt to reconnect the Bluetooth® device from the vehicle side.
-
If Bluetooth®-enabled devices are used in the following locations or conditions, connection via Bluetooth® may not be possible.
-
The device is in a location hidden from the center display such as behind or under a seat, or inside the glove compartment.
-
The device contacts or is covered by a metal object or body.
-
The device is set to power-saving mode.
-
Pairing Procedure
-
Select the
 icon on the home screen to display the Settings screen.
icon on the home screen to display the Settings screen. -
Select the
 tab.
tab. -
Select
 .
. -
Turn the Bluetooth® setting on.
-
Select
 to display the message and switch to the device operation.
to display the message and switch to the device operation. -
Using your device, perform a search for the Bluetooth® device (Peripheral device).
-
Select “Mazda” from the device list searched by the device.
-
(Device with Bluetooth® version 2.0)
Input the displayed 4-digit pairing code into the device.
(Device with Bluetooth® version 2.1 or higher)
Make sure the displayed 6-digit code on the audio is also displayed on the device, and touch the
 .
. Connection permission and phonebook access permission for your mobile device may be required depending on the mobile device.
-
If pairing is successful, the functions of the device connected to Bluetooth® are displayed.
-
(Devices compatible with Mazda E-mail / SMS function)
SMS (Short Message Service) messages, and E-mail for the device are downloaded automatically. A download permission operation for your device may be required depending on the device.
-
When Call history and messages are downloaded automatically, each automatic download setting must be on.
Refer to Communication Settings (Search).
After a device is registered, the system automatically identifies the device. By activating Bluetooth® Hands-Free again, or by activating Bluetooth® Hands-Free first after switching the ignition from OFF to ACC, the device connection condition is indicated in the center display.
IMPORTANT note about pairing and automatic reconnection:
-
If pairing is redone on the same mobile phone device, first clear “Mazda” displayed on the Bluetooth® setting screen of the mobile device.
-
When the OS of the device is updated, the pairing information may be deleted. If this happens, reprogram the pairing information to the Bluetooth® unit.
-
Before you pair your device, make sure that Bluetooth® is “ON”, both on your phone and on the vehicle.
What is Pandora®?
Pandora®*1 is free personalized Internet radio. Simply enter a favorite artist, track, genre, and Pandora® will create a personalized station that plays their music and more like it. Rate songs by giving thumbs-up and thumbs-down feedback to further refine your station, discover new music and help Pandora® play only music you like.
-
Pandora®, the Pandora® logo, and the Pandora® trade dress are trademarks or registered trademarks of Pandora Media, Inc., used with permission.
-
Pandora® may not be available outside of the U.S.A..
-
To operate Pandora® from your Bluetooth® device, perform the following in advance:
-
Create Pandora® account on the Web.
-
Create Pandora® station using Pandora® application.
-
Install Pandora® application on your device.
-
Playback
Select the  icon on the home screen to display the Entertainment screen. When
icon on the home screen to display the Entertainment screen. When  is selected, the following icons are indicated in the bottom part of the center display.
is selected, the following icons are indicated in the bottom part of the center display.
|
Icon |
Function |
|---|---|
 |
Displays the Entertainment menu. Use to switch to a different audio source. |
 |
Displays the station list. Use to switch to other stations. |
 |
Thumbs-Down Press the |
 |
Thumbs-Up Press the |
 |
Bookmarking Bookmarks the song or artist currently being played. |
 |
Plays the track. When selected again, playback is temporarily stopped. |
 |
Goes to the next song. |
 |
Displays sound settings to adjust audio quality level. Refer to Volume/Display/Sound Controls (Search). |
-
The skip function may not be available depending on the device.
-
The number of skips is limited by Pandora®.
-
If the
 icon is selected when the skip song function is running, the next song is skipped.
icon is selected when the skip song function is running, the next song is skipped.
Playback
Select the  icon on the home screen to display the Entertainment screen. When
icon on the home screen to display the Entertainment screen. When  is selected, the following icons are displayed at the bottom of the center display. The displayed icon differs depending on the selected station.
is selected, the following icons are displayed at the bottom of the center display. The displayed icon differs depending on the selected station.
In addition, icons other than the following icons may be displayed.
|
Icon |
Function |
|---|---|
 |
Displays the Entertainment menu. Use to switch to a different audio source. |
 |
Displays the main menu. Use to switch to other stations. |
 |
Displays the content list. Use to switch to other desired content on the station. |
 |
Like*1 Evaluates the current content as “Like”. |
 |
Dislike*1 Evaluates the current content as “Dislike”. |
 |
Reverses for 15 seconds. |
 |
Map (vehicles with navigation system) Displays the destination searched by the location based services on the navigation system. |
 |
Call A call can be made to the telephone number of a shop searched using the Location Based Services. Available when a device is connected as a Hands-Free. |
 |
Returns to the previous content. |
 |
Pauses playback of the content. When selected again, playback resumes. |
 |
Goes to the next content. |
 |
Fast-forwards for 30 seconds. |
 |
Displays sound settings to adjust audio quality level. Refer to Volume/Display/Sound Controls (Search). |
-
Some stations may use alternate variations of Like and Dislike, based on station type or provider.
Main menu
Select the  icon.
icon.

Switch the tab and select the station category.
|
Tab |
Function |
|---|---|
|
Presets |
Displays the preset station list set on the device. Select the preset station name to play the station content. |
|
Nearby |
Select the desired station. Guidance is provided to the searched destination near the vehicle's position. You can designate desired categories previously set using the filter setting on your device. |
The available Location Based Services may differ because the services depend on the content provided by Aha™.
Example of use (Location Based Services)
-
Select the desired station from the “Nearby” tab on the main menu.
The destination name or address playback starts in the order of the destination name list.

-
When the
 icon is selected, the currently displayed destination is displayed on the navigation system (vehicles with navigation system).
icon is selected, the currently displayed destination is displayed on the navigation system (vehicles with navigation system). -
When the
 icon is selected, a phone call is placed to the currently displayed destination.
icon is selected, a phone call is placed to the currently displayed destination. -
Select the
 icon to display the content list.
icon to display the content list.Selection of other destinations from the list can be made.







 icon.
icon. icon to tell Pandora® “you like this track” and it helps to bring in more tracks like it to your station.
icon to tell Pandora® “you like this track” and it helps to bring in more tracks like it to your station.