Connectivity Settings
Connection settings can be configured for linking Bluetooth® ,Smartphone and Wi-Fi functions.
Bluetooth® Settings
Configures Bluetooth connectivity and related settings.
|
Function |
Explanation |
|---|---|
|
Bluetooth® |
Turns on when using Bluetooth®. When checked, the status is ON. When unchecked, the status is OFF. |
|
Pair New Device |
Establishes Bluetooth connectivity with a mobile device. |
|
[Name of registered Bluetooth® device] |
Selects the connection type used for the device. |
|
Delete Paired Device |
Terminates Bluetooth connectivity with a mobile device. |
|
Advanced Settings |
You can change the Bluetooth® automatic connection ON/OFF, set the connection order, and reset the Bluetooth® settings. |
-
The Bluetooth® connection cannot be used while Apple CarPlay -™ is connected. If you want to connect to Bluetooth®, disconnect Apple CarPlay -™.
-
If you want to register (pair) a device or change the connection device while Android Auto™ is connected, disconnect Android Auto™.
Bluetooth® Registration
Device registration (pairing)
To use Bluetooth® Audio and Hands-Free, register a Bluetooth® device using the following procedure. You can register up to 5 devices that are equipped with the Bluetooth® communication function, such as mobile devices or mobile phones.
Bluetooth® may not operate for 1 or 2 minutes after the ignition or power switch is switched to ACC or ON. However, this does not indicate a problem. If the Bluetooth® device is not connected automatically after 1 or 2 minutes have passed, make sure that the Bluetooth® setting on the device is enabled and attempt to reconnect the Bluetooth® device from the Mazda Connect side.
Pairing procedure
-
Select “Pair New Device”.

-
Check the content on the displayed Bluetooth Search screen and select “Continue”.
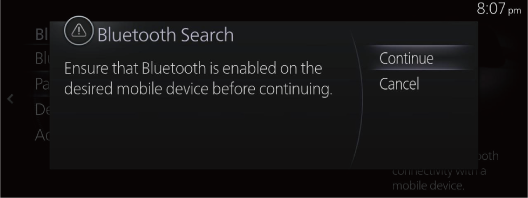
-
Select the name of the device you want to connect from the displayed Bluetooth® device list.
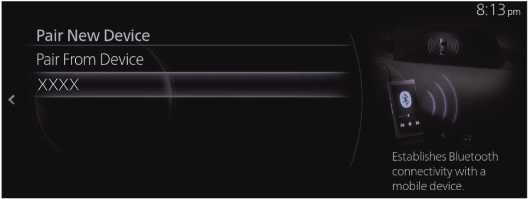
-
(Device with Bluetooth® version 2.0 or lower)
[Operations using the Bluetooth® device]
Check the 4-digit passcode displayed on the center display and press the confirmation button or input the passcode.
(Device with Bluetooth® version 2.1 or higher)
[Operations using the Bluetooth® device]
Make sure that the 6-digit passcode displayed on the center display is also displayed on the Bluetooth® device.
-
When the pairing is successful, the Device Connected screen is displayed on the center display.
The Bluetooth® device name you want to connect in Step 3 is not displayed in the list.
-
Select “Pair From Device” at the top of the list.
-
[Operations using the Bluetooth® device]
Select “Mazda” displayed in the search result list of the Bluetooth® device and confirm the passcode or input the passcode.
-
When the pairing is successful, the Device Connected screen is displayed.
-
If the Bluetooth® device is compatible with the phonebook import and short message functions, the phonebook, call history, and short messages (SMS) are downloaded.
-
A download permission operation on the Bluetooth® device might be required for the phonebook import and short message functions to operate.
-
Regarding the connection of your Bluetooth® device to Bluetooth®, always refer to the Bluetooth® device’s owner’s manual.
Pairing and automatic reconnection
After the pairing is completed, the previous Bluetooth® connection is automatically restored the next time the system is activated. When Bluetooth® Hands-Free is turned on or the ignition or power switch is switched from OFF to ACC, the device’s connection status is displayed on the screen.
-
If pairing is redone on the same Bluetooth® device, you need to delete “Mazda” from the Bluetooth® device once.
-
If pairing information is deleted only on the Bluetooth® device or the vehicle, it is necessary to delete the registration on the pairing partner as well and do pairing again.
-
The Bluetooth® automatic connection when the Mazda Connect is activated may require that the Bluetooth® device be in a connectible state.
-
Before pairing, make sure that Bluetooth® is on, both on your device and on the vehicle.
Bluetooth® device selection
When several Bluetooth® devices have been registered, you can select the Bluetooth® device to be connected. When you want to connect a different Bluetooth® device that has already been paired, change the Bluetooth® device connection using the following procedure.
Connecting a different Bluetooth® device
-
Select the name of the device you want to connect from the Bluetooth® device list displayed on the Bluetooth® Settings screen.
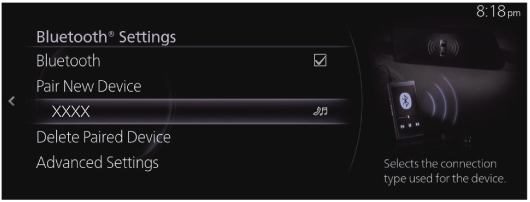
-
Select the connection method.
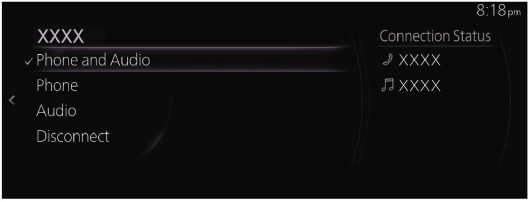
-
Phone and Audio: Connects as both a Hands-Free and Bluetooth® Audio device.
-
Phone: Connects as a Hands-Free device.
-
Audio: Connects as Bluetooth® Audio.
-
-
The following functions can be used for the Hands-free or audio.
-
Some Bluetooth® devices cannot separate pairing for Bluetooth® Hands-Free and Bluetooth® Audio, therefore, it may be connected as “Phone and Audio” even if only “Phone” or “Audio” is selected.
Disconnecting a Bluetooth® device connection
-
Select the name of the device currently connected from the Bluetooth® device list displayed on the Bluetooth® Settings screen.
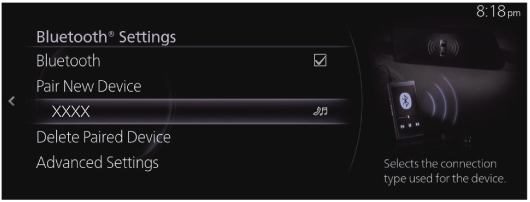
-
Select “Disconnect”.
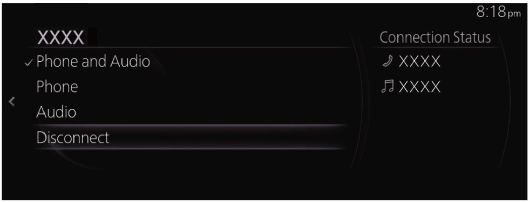
A connection can also be disconnected by setting the Bluetooth® connection setting to OFF.
Deleting a Bluetooth® device
-
Select “Delete Paired Device”.

-
Select the name of the device you want to delete from the registration.

-
Select “Delete” on the Delete Device screen.

-
When a Bluetooth® device is deleted from the registration, the phonebook, call history, and short messages of the deleted Bluetooth® device are also deleted.
-
If a Bluetooth® device is deleted from the registration, also delete “Mazda” from Bluetooth® device.
Changing the Pairing Code
The Pairing Code used when pairing can be changed using the following procedure.
-
Select “Advanced Settings”.

-
Select “Vehicle Bluetooth Settings”.
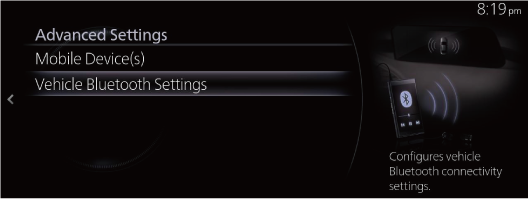
-
Select “Pairing Code”.

-
Input the new Pairing Code.
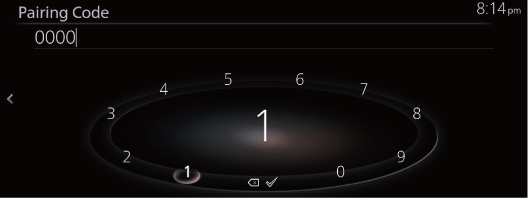
-
Select
 .
.
The connection of already paired Bluetooth® devices is unaffected even if the Pairing Code is changed.
Smartphone Connectivity Settings
Configures device-dependent settings including Android Auto & Apple CarPlay.
|
Function |
Explanation |
|---|---|
|
Apple CarPlay Settings |
Configures Apple CarPlay settings for connected devices. |
|
Android Auto Settings |
Configures Android Auto settings for connected devices. |
Changing the Apple CarPlay -™/Android Auto -™ connection settings
The setting for each iPhone®/Android™ Smartphone can be changed. For the setting to take effect, it is necessary to connect the device again.
(Example: Changing the Apple CarPlay -™ connection settings)
-
Select “Apple CarPlay Settings”.
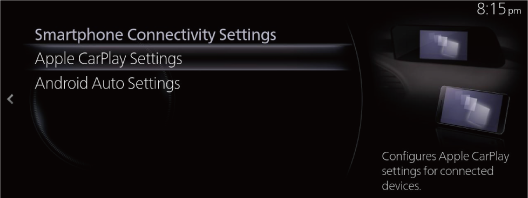
-
Select the name of the device for which you want to change the settings from the list of currently registered iPhone®.

-
Select “Device Connection Status”.
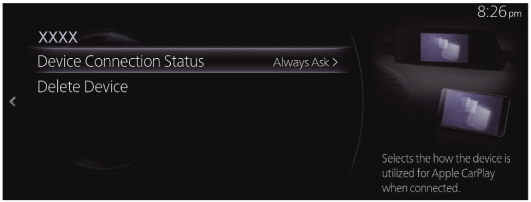
-
Select the connection method.
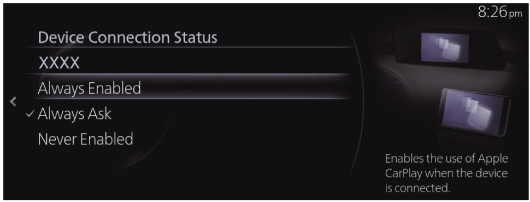
Deleting the Apple CarPlay -™/Android Auto -™ registration
(Example: Deleting an iPhone® registration)
-
Select “Apple CarPlay Settings”.
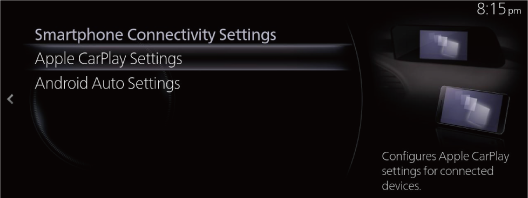
-
Select the name of the device you want to delete from the registration from the list of currently registered iPhone®.

-
Select “Delete Device”.

-
Select “Delete” on the Apple CarPlay Device Deletion screen.
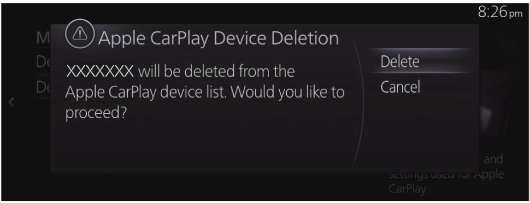
Wi-Fi Settings
Configures Wi-Fi connectivity and related settings.
|
Function |
|---|
|
Wi-Fi Hotspot Enables Wi-Fi connectivity. Requires activation via the MyMazda smartphone app. |
|
SSID Changes the Wi-Fi network name (SSID). |
|
Wi-Fi Password Changes the Wi-Fi password. |
|
Hide Access Point Disables the broadcast of the Wi-Fi network name (SSID). |
|
Wi-Fi Security Type Selects the desired Wi-Fi security protocol. |
|
Wi-Fi Channel Selects the desired Wi-Fi channel. |




