Audio Set
Touch panel operation
Do not press the screen strongly or press it with a sharp-pointed object. Otherwise, the screen could be damaged.
For safety reasons, operation of the center display is disabled while the vehicle is being driven. However, items not displayed in gray can be operated using the commander switch while the vehicle is being driven.

Touch & Tap
-
Touch or tap on the item indicated on the screen.
-
The operation is launched and the next item is displayed.

Slide (USB audio only)
-
Touch the setting item displaying a slider bar.
-
Touch the slider with your finger and move to the desired level.

Swipe
-
Touch the screen with your finger and move up or down.
-
Items which were not displayed can be displayed.

Return to previous screen
-
Touch the
 .
.
Displaying the home screen
-
Touch the
 .
.
Home screen

|
Icon |
Function |
|---|---|
 |
Applications Information such as average fuel economy, maintenance, and warnings can be verified. Depending on the grade and specification, the screen display may differ. |
 |
Entertainment Operates audio such as the radio. The audio source most recently used is displayed. An audio source which cannot be used at that time is skipped and the previous audio source is displayed. To change the audio source, select the |
 |
Communication Bluetooth® related functions are available. |
 |
Navigation Navigation screen is displayed (vehicles with navigation system). If the SD card for the navigation system is not inserted, the compass indicating the direction in which the vehicle is moving is displayed. The compass may not indicate the correct bearing when the vehicle is stopped or traveling at a slow speed. |
 |
Settings Overall setting menu (Such as display, sound, Bluetooth® and Language). Depending on the grade and specification, the screen display may differ. |
Volume/Display/Sound Controls
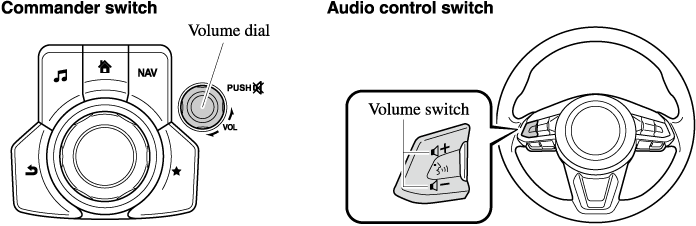
Volume adjustment
Turn the commander switch volume dial. The volume switch on the steering switch can also be pressed.
Display setting
How to use the Android Auto™ mode
Insert an Android™ Smartphone-genuine connector cord into the USB terminal indicated by the  icon to connect the Smartphone.
icon to connect the Smartphone.
Refer to How to connect USB port/Auxiliary jack (Search).
-
When an Android™ Smartphone connected to Bluetooth® is connected to the vehicle's USB terminal, Bluetooth® is used by Android Auto™ and the system switches to Android Auto™ mode.
-
If the Android™ Smartphone is connected to a USB terminal with no
 icon indicated, the system operates in USB mode.
icon indicated, the system operates in USB mode.
Display of Android Auto™ Mode Screen
Use any of the following methods to display the Android Auto™ mode screen in the center display.
-
Select
 on the home screen, and select
on the home screen, and select  from the Applications screen.
from the Applications screen. -
Select
 on the home screen.
on the home screen. -
Press and hold
 on the commander switch.
on the commander switch.
Android Auto™ mode home screen

The media displayed on the Android Auto™ home screen may differ depending on the use conditions and version of the connected Android™ Smartphone.
|
No. |
Icon |
Explanation |
|---|---|---|
 |
- |
Displays the use history of each application. The displayed contents differ depending on the application that has been started and its status. |
 |
 |
Switches to the map application. |
 |
 |
Switches to the call mode. |
 |
 |
Displays the Android Auto™ home screen. |
 |
 |
Switches to the Music application. |
 |
 |
Switches to the Mazda Connect home screen. |
Convenient ways to use Android Auto™ mode
|
Item |
Operation method |
|---|---|
|
Operation using voice recognition*1 |
Any of the following methods can be used to start the voice recognition mode and operate Android Auto™ by voice.
|
|
To display the NowPlaying screen |
When music is playing in Android Auto™ and a screen other than the NowPlaying screen is being displayed, press |
|
To display the MAP screen |
When using map route guidance in Android Auto™ or a screen other than the MAP screen is being displayed, press |
|
To return to the Mazda Connect screen |
Press and hold |
-
The voice recognition function of Mazda Connect cannot be used while Android Auto™ is connected.
To end Android Auto™
To end the Android Auto™ mode, disconnect the Android™-genuine connector cord from the USB terminal or disconnect the Android™ Smartphone from the connector cord.
If Android Auto™ cannot be connected
When the message, “Mobile Device Error”, is displayed and Android Auto™ cannot be connected.

Make sure that the Android™ Smartphone in question is compatible with Android Auto™.
Before trying to reconnect your Android™ Smartphone to the connector cord, do the Bluetooth® device pairing again.
If the Android Auto™ connection setting cannot be changed
Depending on your Android™ Smartphone, the connection setting may have been in charging mode only when the connector cord is connected.
In this case, switch off the Android Auto™ connection setting once, and then switch it back on while connected to USB mode.
The connection setting can be changed to the Android Auto™ connection in the  tab on the Settings screen (Search).
tab on the Settings screen (Search).
Bluetooth® Audio
Applicable Bluetooth® specification (Recommended)
Ver. 1.1/1.2/2.0  EDR/2.1
EDR/2.1  EDR/3.0 (conformity)
EDR/3.0 (conformity)
Response profile
-
A2DP (Advanced Audio Distribution Profile) Ver. 1.0/1.2
-
AVRCP (Audio/Video Remote Control Profile) Ver. 1.0/1.3/1.4
A2DP is a profile which transmits only audio to the Bluetooth® unit. If your Bluetooth® audio device corresponds only to A2DP, but not AVRCP, you cannot operate it using the control panel of the vehicle's audio system. In this case, only the operations on the mobile device are available the same as when a portable audio device for a non-compliant Bluetooth® device is connected to the AUX terminal.
|
Function |
A2DP |
AVRCP |
||
|---|---|---|---|---|
|
Ver. 1.0 |
Ver. 1.3 |
Ver. 1.4 |
||
|
Playback |
X |
X |
X |
X |
|
Pause |
X |
X |
X |
X |
|
File (Track) up/down |
— |
X |
X |
X |
|
Reverse |
— |
— |
X |
X |
|
Fast-forward |
— |
— |
X |
X |
|
Text display |
— |
— |
X |
X |
|
Repeat |
— |
— |
Depends on device |
Depends on device |
|
Shuffle |
— |
— |
Depends on device |
Depends on device |
|
Scan |
— |
— |
Depends on device |
Depends on device |
|
Folder up/down |
— |
— |
— |
Depends on device |
X: Available
—: Not available
-
The battery consumption of Bluetooth® audio devices increases while Bluetooth® is connected.
-
If a general mobile phone device is USB connected during music playback over the Bluetooth® connection, the Bluetooth® connection is disconnected. For this reason, you cannot have music playback over a Bluetooth® connection and music playback using a USB connection at the same time.
-
If a device which supports AVRCP Ver. 1.6 or higher is connected, song information may not display correctly.
-
The system may not operate normally depending on the Bluetooth® audio device.




















































 icon displayed at the bottom of the screen.
icon displayed at the bottom of the screen. icon on the home screen to display the Settings screen.
icon on the home screen to display the Settings screen. tab to select the item you would like to change.
tab to select the item you would like to change. to turn the display off.
to turn the display off. is selected the center display turns off and the clock is displayed.
is selected the center display turns off and the clock is displayed. :
:  : Daytime screen setting
: Daytime screen setting : Nighttime screen setting
: Nighttime screen setting .
. .
. icon on the Android Auto™ screen.
icon on the Android Auto™ screen. on the commander switch to display the Android Auto™ MAP screen.
on the commander switch to display the Android Auto™ MAP screen.